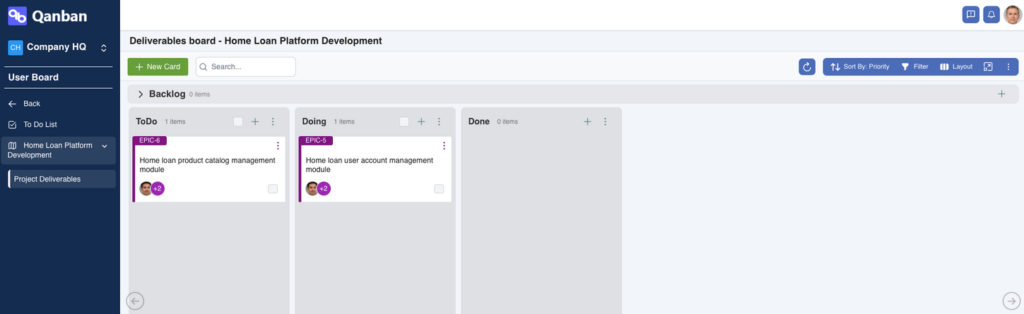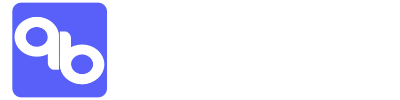Tracking Progress
The Initiatives Progress Board is the core feature of Qanban, and we put in significant effort to ensure you can gain insights with just a few clicks. The Qanban platform offers both a basic Kanban/List view board and a highly advanced Kanban board with stages.
Portfolio & Program Level Progress Board
How to access: Main Menu > Management > Portfolio / Program > Menu > View Progress
The Portfolio and Program-level Board consolidates all linked projects and exclusively displays work items at the EPIC level. The work items at the FEATURE, STORY, and TASK levels will not be visible on this board, allowing C-Level executives, Portfolio and Program Managers to obtain a comprehensive progress overview without unnecessary details.
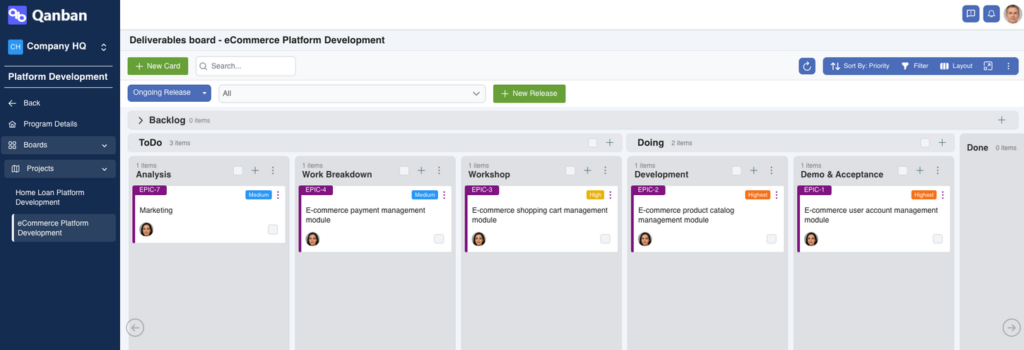
Project Level Progress Board
How to access: Main Menu > Management > Project > Menu > View Progress
Qanban offers a three-tier perspective within the project-level board, encompassing Project Deliverables, Project Work Items, and Project Teams boards.
Project Deliverables
How to access: Main Menu > Management > Project > Menu > View Progress > Project Deliverables
The Project Deliverables board displays all EPIC and FEATURE elements for the project. You have the option to allocate EPIC and FEATURE items to a specific Release and, if necessary, assign them to particular stages within each status column. In situations where a client organisation is connected to the project, the affiliated client representatives will have access only to the project’s EPICs and Features, unless you grant additional permissions.
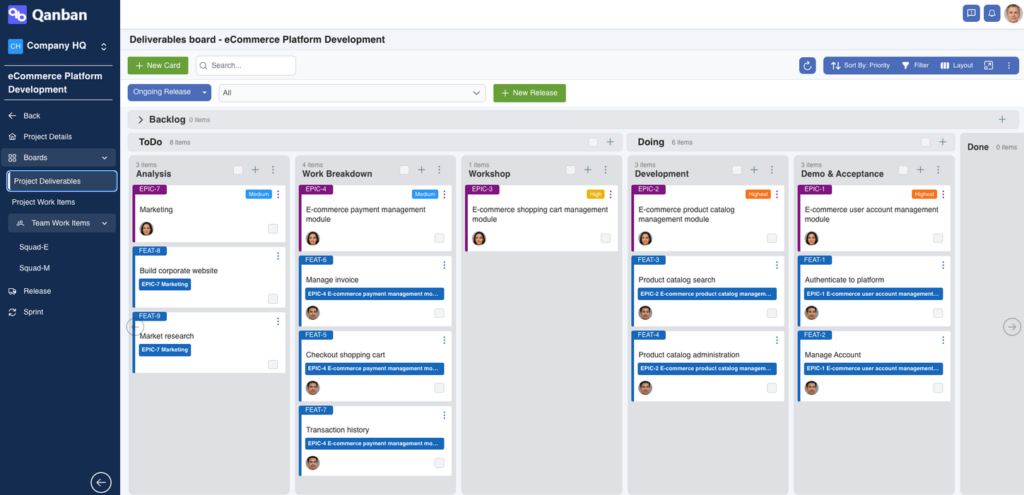
Release Management
How to access: Main Menu > Management > Project > Menu > View Progress > Release
Within the project setup, Release Management is integrated, irrespective of the project methodology in use. Release Management functions as a central hub for consolidating all completed EPICS and FEATURES associated with each allocated release on the Project Deliverables Board. This setup facilitates straightforward tracking of the completion dates for these specific work items.
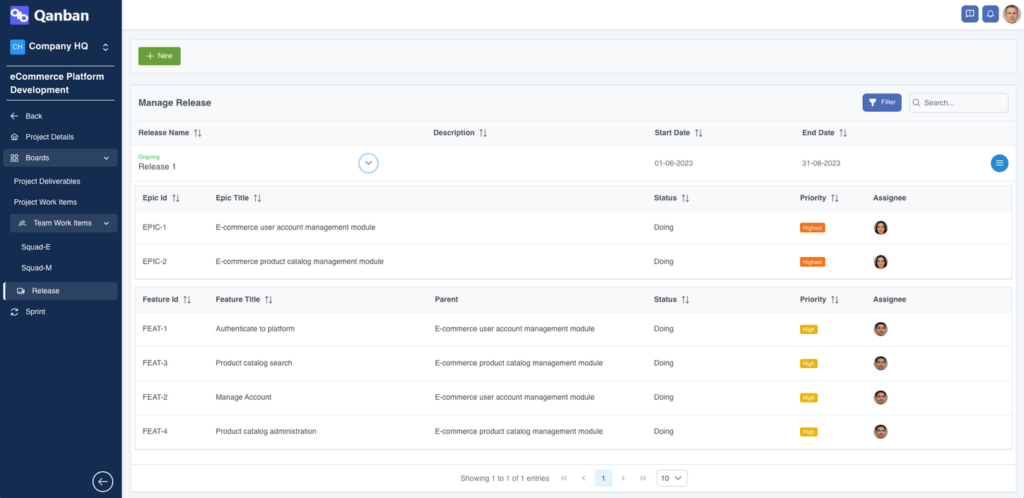
Project Work Items
How to access: Main Menu > Management > Project > Menu > View Progress > Project Work Items
The Project Work Items board displays all STORY and TASK items that have yet to be allocated to the project team. This board serves as an ideal space for roles like Technical Architects, Product Owners, and Business Analysts to outline high-level requirements before more detailed analysis or refinement occurs, which will then be picked up by the development team. This board can be employed to ensure that any work assigned to the project team adheres to the “definition of ready.” It is advisable to define the Business Value and Priorities for each work item to guide the sequencing of tasks.
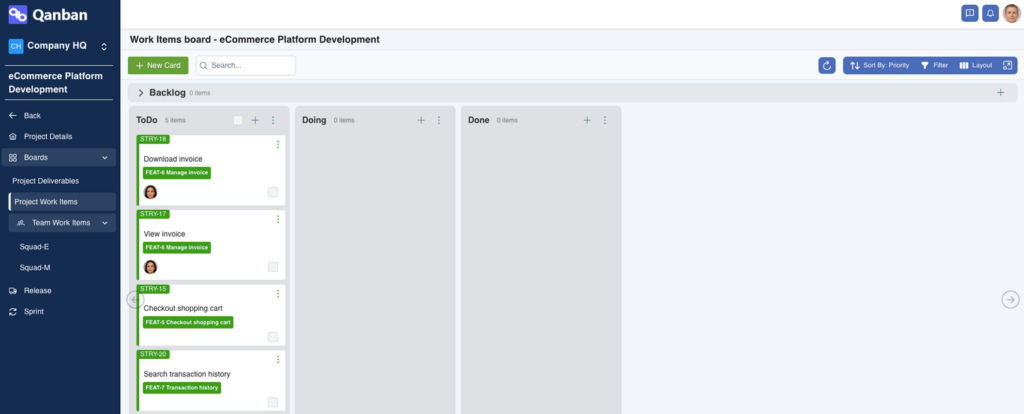
Project Teams
The Project Teams board exhibits all STORY and TASK items that have been assigned to the respective team when they are considered ready for execution. These STORY and TASK items should be handled based on their priorities and can be assigned to one or more team members. The board includes default status columns like Backlog, Todo, Doing, and Done, and it also permits the creation of custom stages within each default status to align with the team’s specific requirements. The project dictates the methodology that the assigned team must adhere to. If a “Sprint”-based development approach is necessary, the project must be configured to follow the “Scrum” methodology, enabling you to monitor progress at the Sprint level.
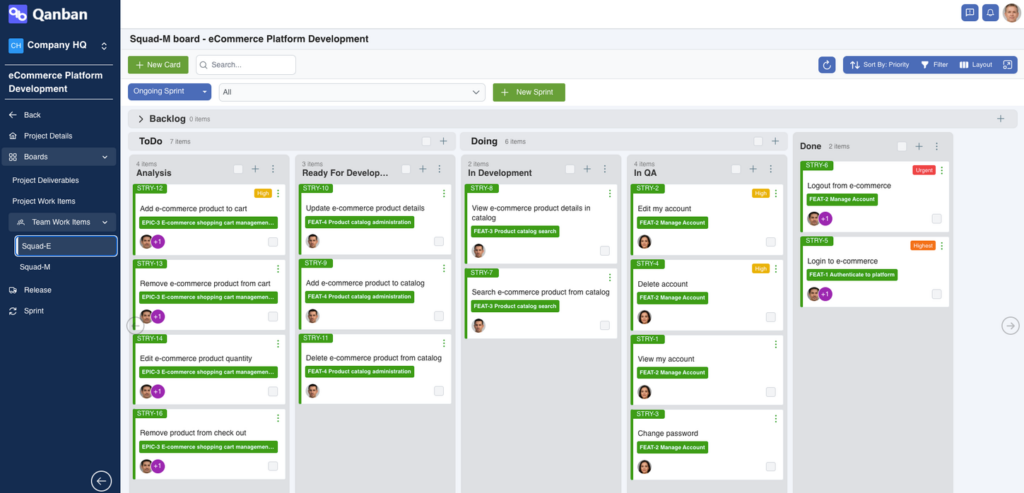
Sprint Management
How to access: Main Menu > Management > Project > Menu > View Progress > Sprint
Sprint Management serves as a centralised hub for consolidating all completed STORIES and TASKS linked to each assigned sprint on the Scrum-based Project Teams Board. This arrangement simplifies the tracking of completion dates for these particular work items.
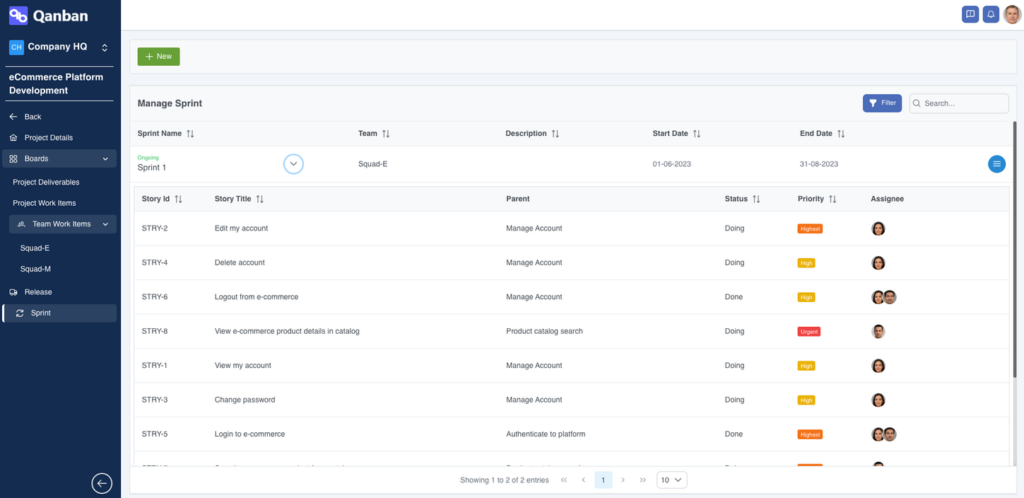
Team Level Progress Board
How to access: Main Menu > Organisation > Team > Menu > View Progress
The Team Board compiles all projects assigned to the team, simplifying capacity planning. This Kanban board is accessible to everyone in the organisation, enhancing transparency.
The Team Board also offers the opportunity to implement team workflow automation. Using the Rules feature, you can seamlessly preconfigure assignees or allocate tasks to specific teams through a simple drag-and-drop of work items into each column, greatly amplifying the efficiency of your workflow.
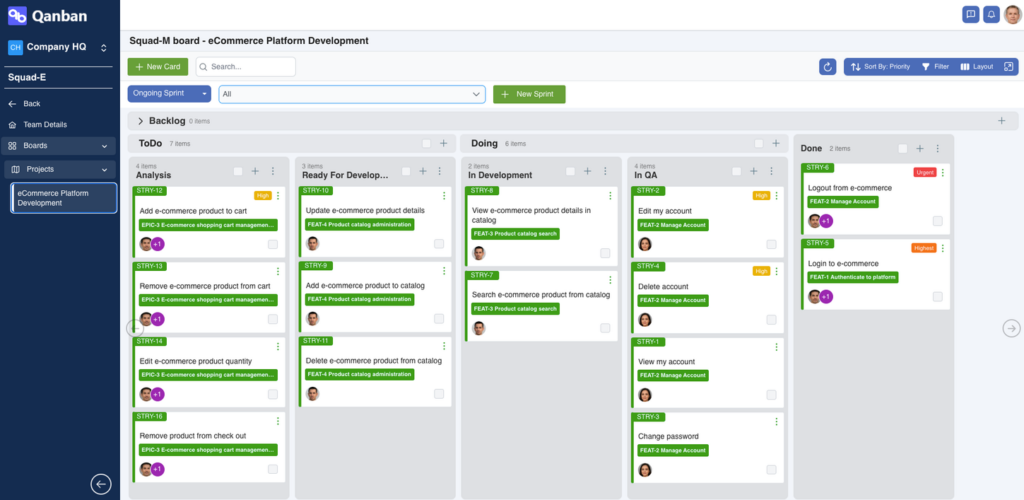
Metrics
Project Structure
How to access: Main Menu > Management > Project > Menu > View Progress > Project Details > Project Structure
To maintain transparency and alignment with the project scope, Qanban offers a project structure chart feature that showcases all necessary work items for project completion, allowing you to grasp the entire scope of your project at a glance.
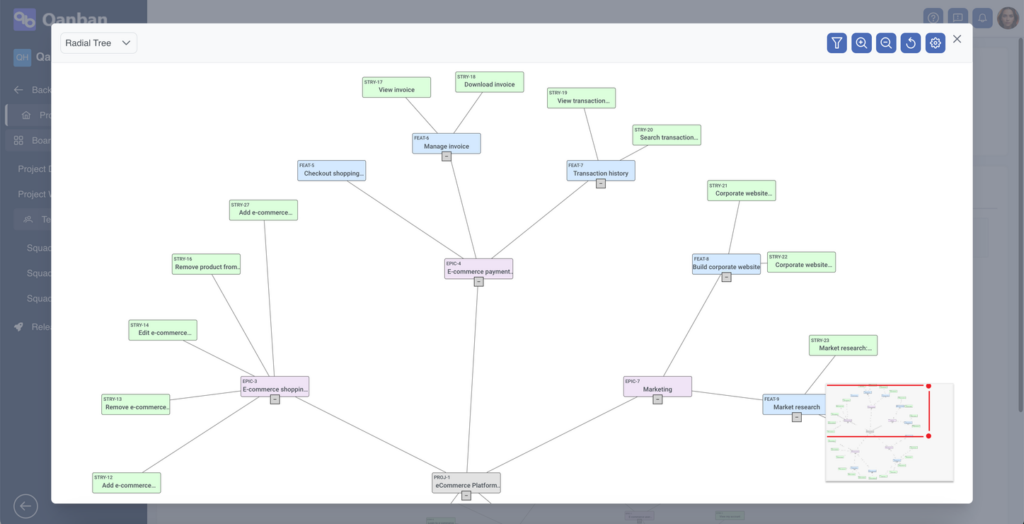
Project Level Weekly Progression Chart
How to access: Main Menu > Management > Project > Menu > View Progress > Project Details > Metrics
The Project Level Weekly Progression Chart provides managers with valuable insights into completion patterns of Epics, Features, Stories, and Tasks, as well as the likelihood of completing the project on time. Each week, the chart offers a snapshot of items in the Backlog, ToDo, Doing, and Done categories, enabling measurement of team productivity. Additionally, it highlights instances when new requirements are introduced during the project, allowing for risk assessment and evaluation of their potential impact on the project timeline.
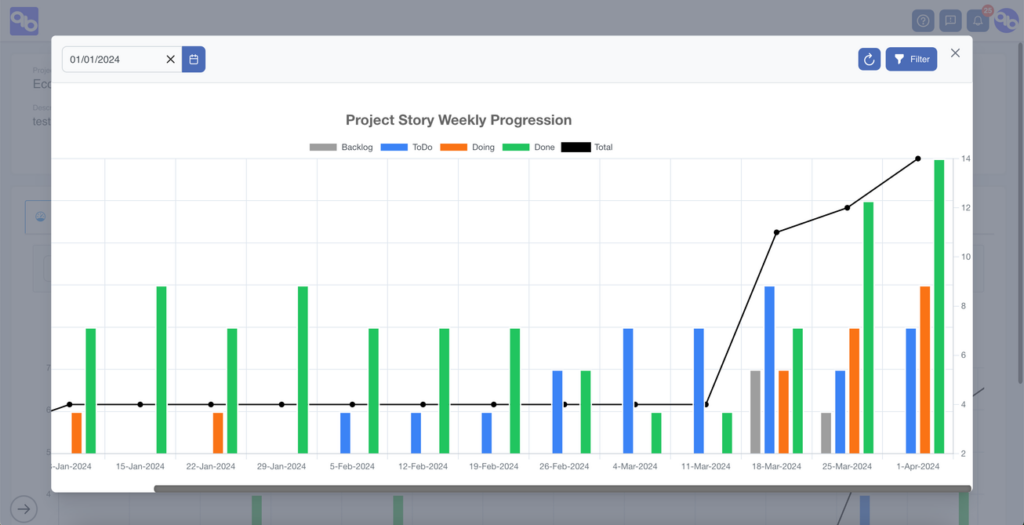
Team Level Weekly Progression Chart
How to access: Main Menu > Organisation > Team > Menu > View Progress > Team Details > Metrics
The Team Level Weekly Progression Chart provides Team Leaders with valuable insights into completion patterns of Stories, and Tasks for each projects assigned to the team, as well as the likelihood of completing the assigned work items on time. Each week, the chart offers a snapshot of items in the Backlog, ToDo, Doing, and Done categories, enabling measurement of team productivity for the associated project. Additionally, it highlights instances when new requirements are assigned to the team during the project, allowing for risk assessment and evaluation of their potential impact on the project timeline.
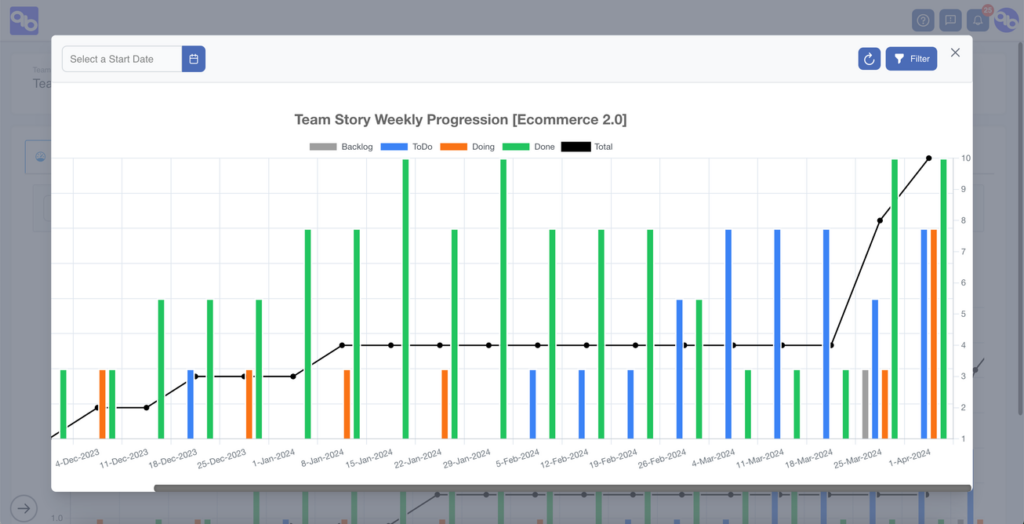
Lead Time and Cycle Time
Every work item on the Kanban board includes Elapsed/Actual Lead Time and Cycle Time. Lead Time measures the duration from the creation date of a work item until its completion, while Cycle Time tracks the time taken to complete the actual work. This allows you to gauge how quickly your team picks up and completes tasks. For instance, if the Lead Time is 30 days and the Cycle Time is 1 day, it suggests that the team took 29 days to pick up the work, prompting managerial questions about why the work was delayed in being initiated.
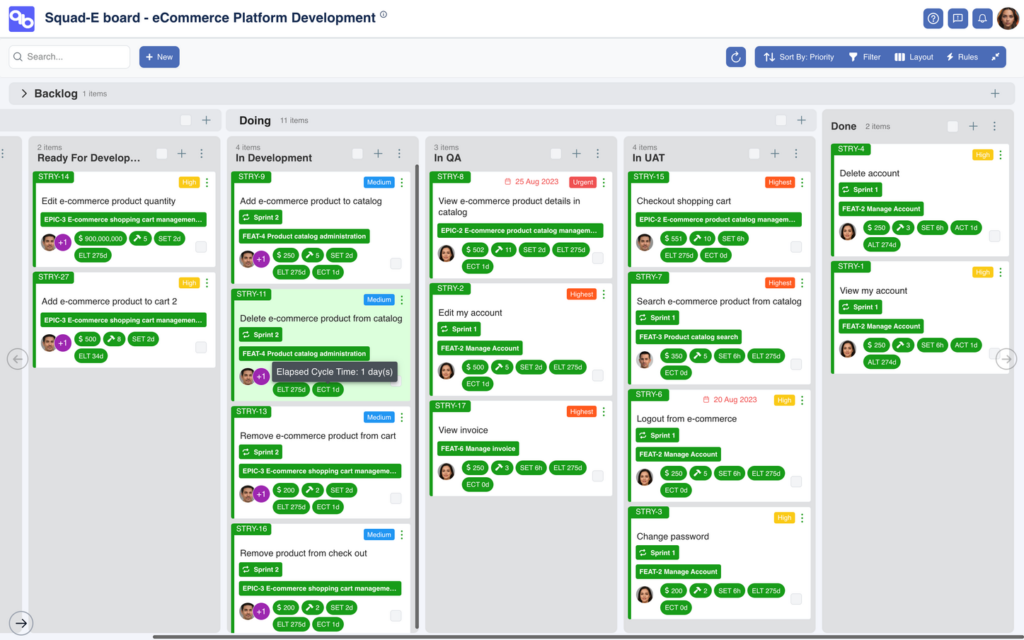
User Level Workload
How to access:
Qanban offers a User Workload board that centralises all work items assigned to a specific user, regardless of the project. This aids in capacity planning, especially in cases where an individual might be overloaded and needs some work items to be reassigned to another person. Access to this board can be obtained through the Team Management or People Management module.
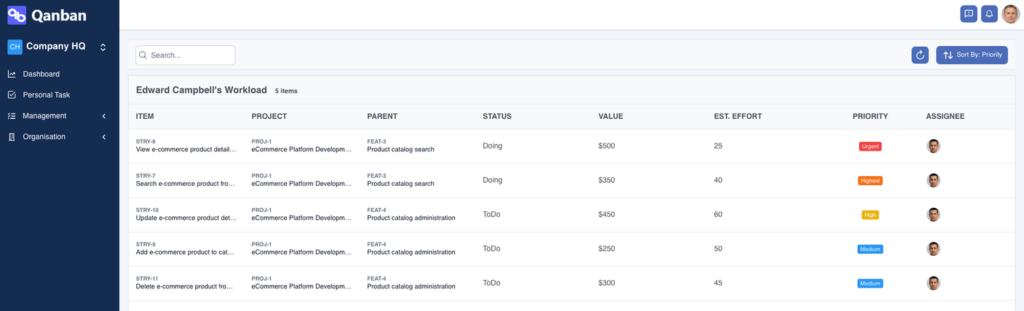
My Task
How to access: Main Menu > My Task
The My Task Board compiles all work items from various projects that are exclusively assigned to you. Additionally, Qanban supports a “To-Do List” board that is personal to you and unrelated to any specific project, ensuring that no one else can view it (unless, of course, you choose to assign a task to both yourself and someone else, such as a one-on-one assignment).